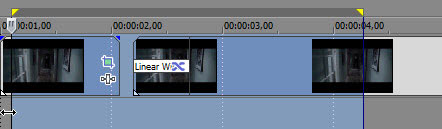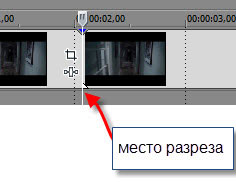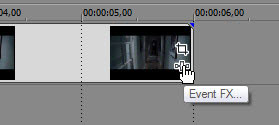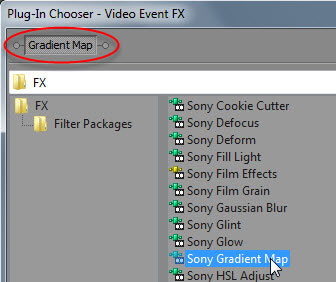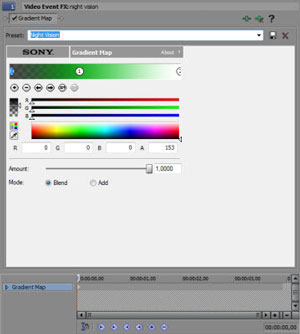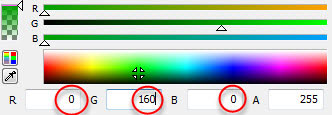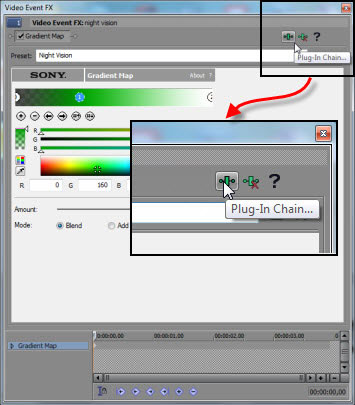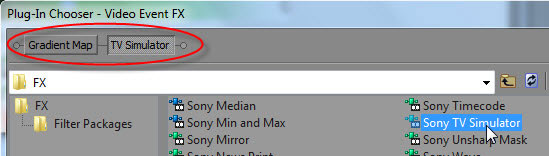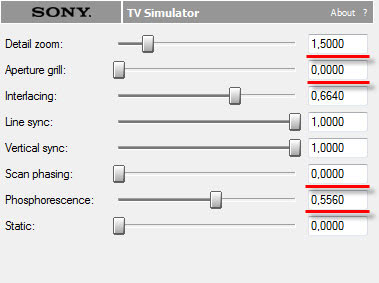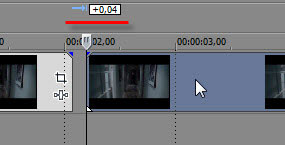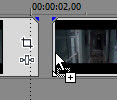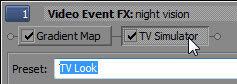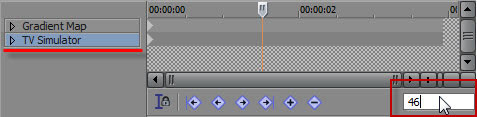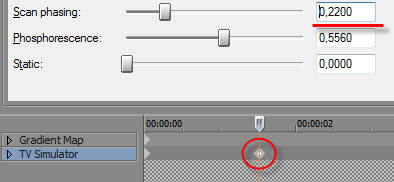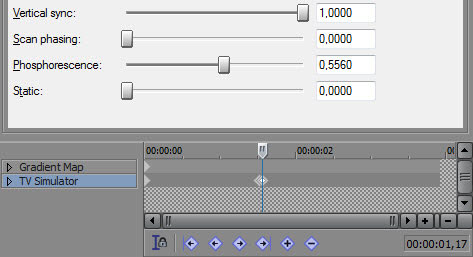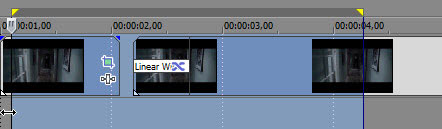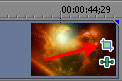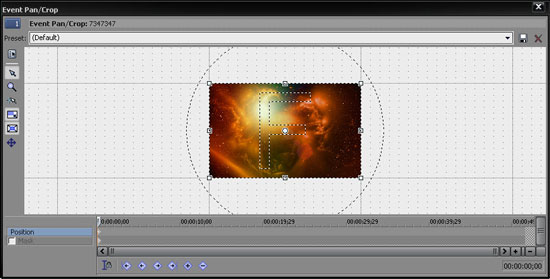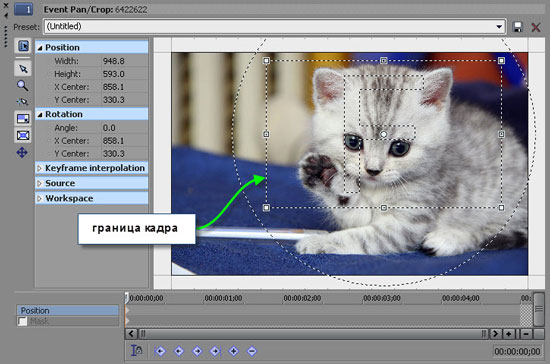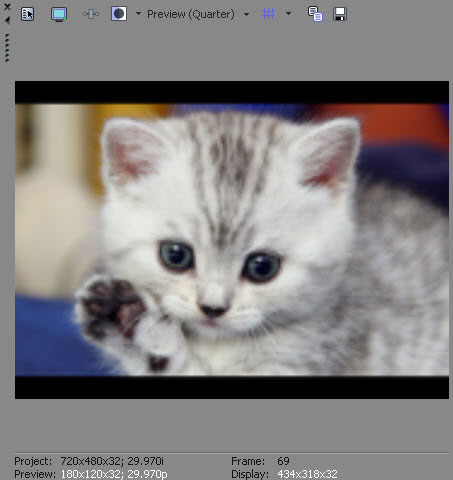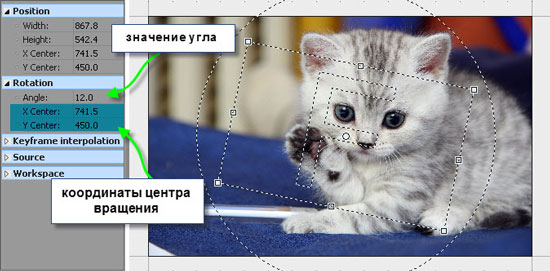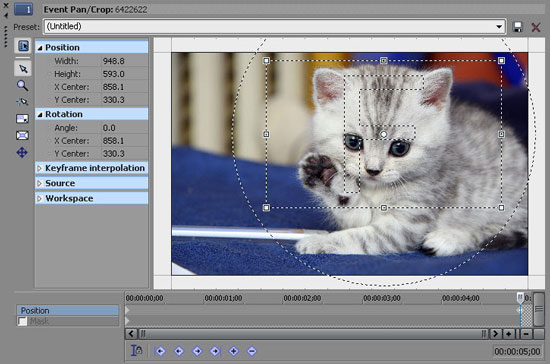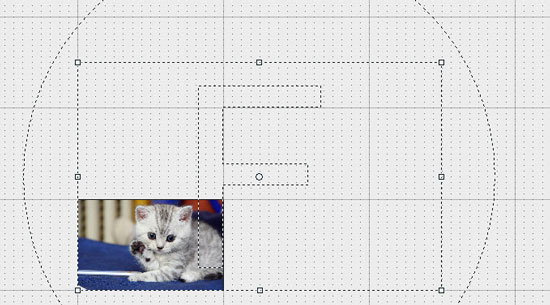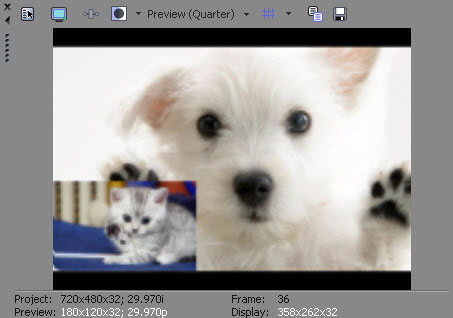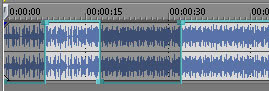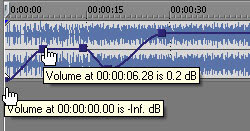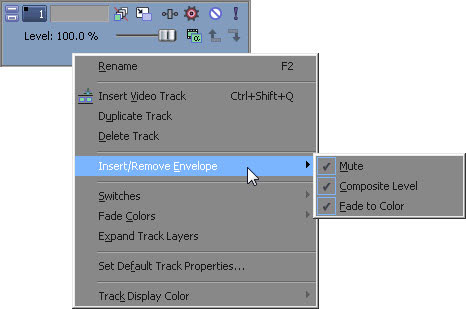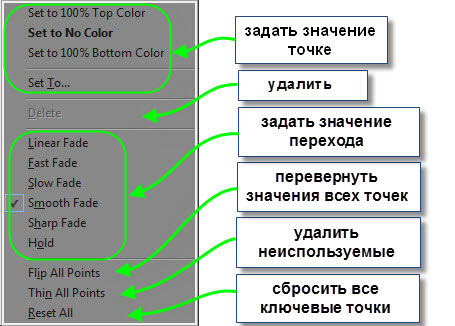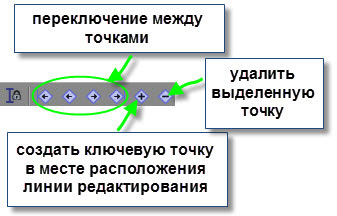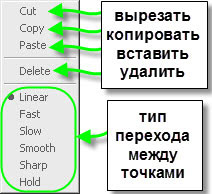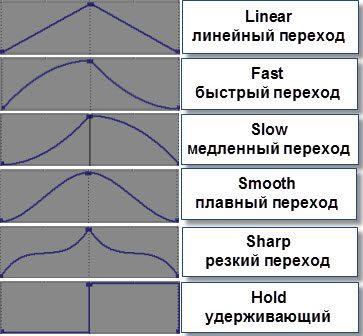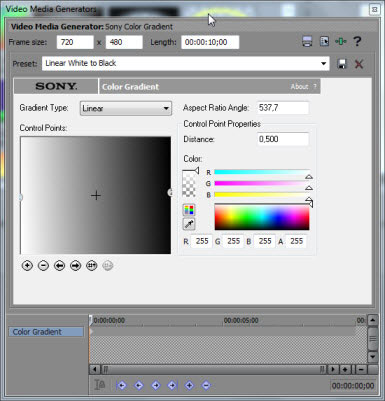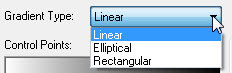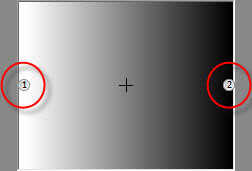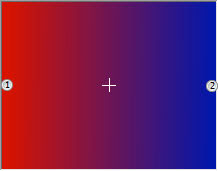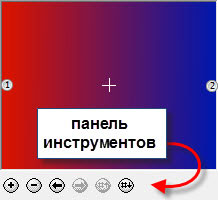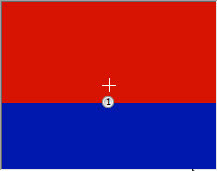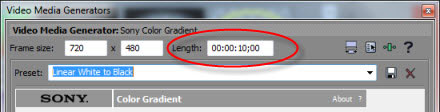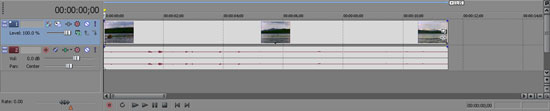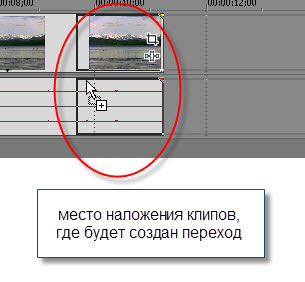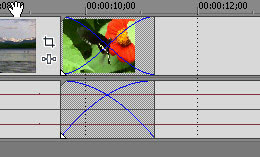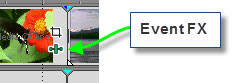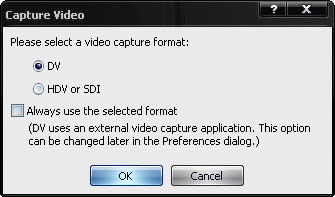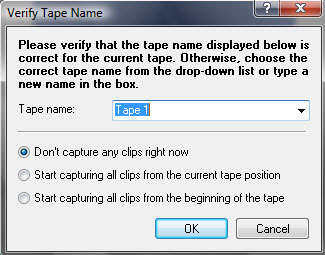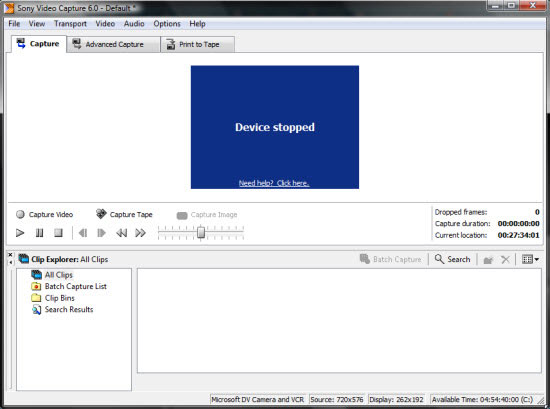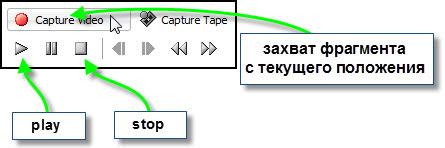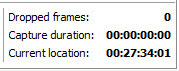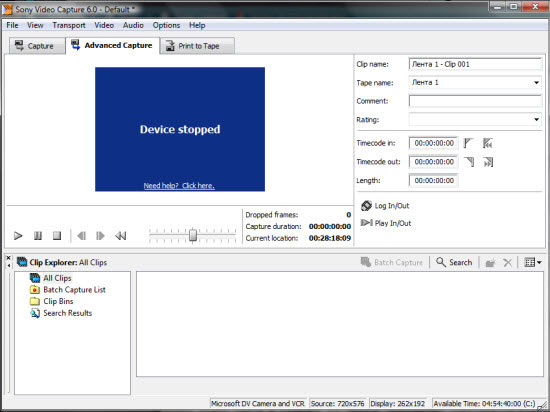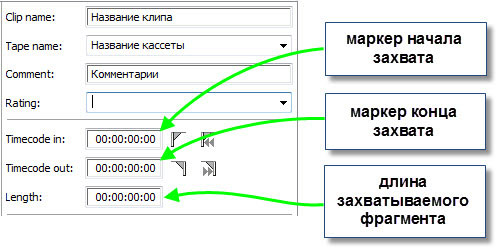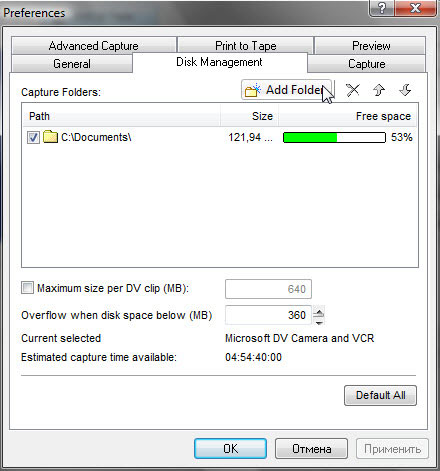Начнем как всегда с того что расположим редактируемое видео на Timeline. После этого разрежим видео в месте где герой одевает прибор ночного видения. Для этого переместите линию редактирования в место разреза нажмите клавишу "S" на клавиатуре.
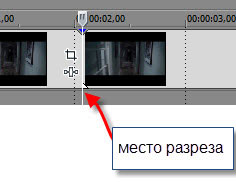
Шаг 2:
Далее будем работать со вторым фрагментом. Применим к нему первый эффект - Gradient Map. Для этого открываем окно Plug-in Chooser нажав на кнопку Event FX в конце фрагмента.
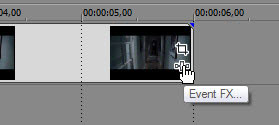
Шаг 3:
В появившемся окошке находим эффект Sony Gradient Map и двойным кликом добавляем его к фрагменту. Чтобы убедиться что нужный эффект добавлен, обратите внимание вверх окошка. Там должен появиться прямоугольник с обозначением эффекта. После этого нажмите кнопку ОК.
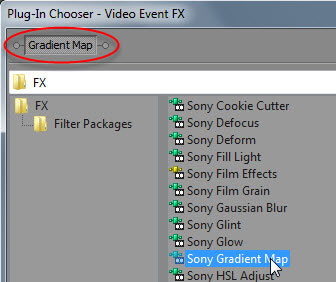
Шаг 4:
Появилось окошко отображающее параметры эффекта. В списке шаблонов выбираем Night vision.
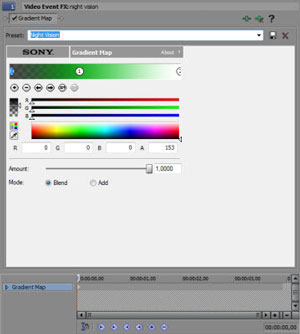
Шаг 5:
Настраиваем параметры. Зададим значения цветовых каналов. Для R(красный) и B(синий) вводим значение 0, для G(зеленый) - 160.
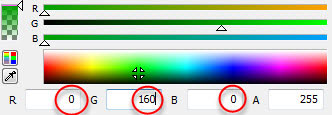
Далее на свое усмотрение можете подправить положение 1 точки градиента и значение зеленого цветового канала. Результат контролируйте в окне Preview.

Шаг 6:
Не спешите закрывать окно настроек предыдущего эффекта. После того как мы настроили эффект Gradient Map добавим еще один эффект - TV Simulator. Вновь откройте окно Plug-in Chooser нажав на кнопку Plug-in Chain.
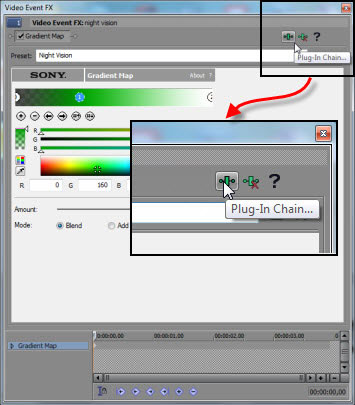
Шаг 7:
Находим эффект Sony TV Simulator и добавляем его двойным кликом. Закрываем окно Plug-in Chooser нажав на кнопку ОК. Отроется окно настроек параметров эффекта.
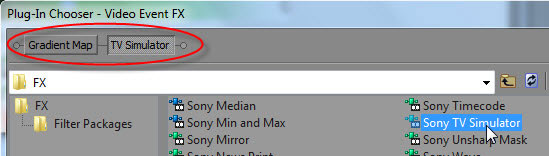
Шаг 8:
Убедитесь в том, что выбран шаблон TV Look. Установим на ноль параметры Aperture grill и Scan phasing, значение Phosphorescence снизим примерно до 0,5500, а значение Detail zoom увеличим до 1,5000.

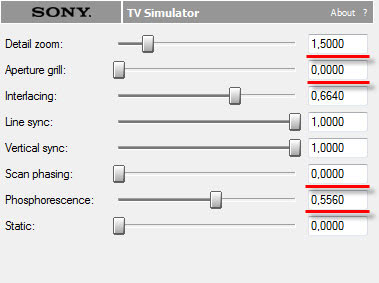
Шаг 9:
Теперь вернемся к месту разреза. Сделаем зазор между фрагментами примерно в 4 кадра. Для этого установите курсор на фрагмент и зажав левую кнопку мыши сместите его вправо. Подсказка над левым краем фрагмента поможет точнее сделать смещение.
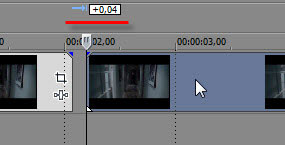
Шаг 10:
К смещенному фрагменту добавим переход из группы Linear Wipe. Открываем окно Transitions, находим группу Linear Wipe и перетаскиваем на Timeline шаблон Top Down, Soft Edge. Напоминаю, что переходы перетаскиваем на край фрагмента к которому хотим применить выбранный переход.
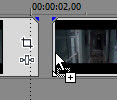
Шаг 11:
Сократим длительность перехода до 15 кадров. Наводим курсор на правый край фрагмента, курсор примет вид

. Зажав левую кнопку мыши переместим границу перехода влево. В появившейся подсказке контролируем длину перехода.

Шаг 12:
И последний штрих. Сканирующая линия. Открываем окно настроек параметров примененых эффектов нажав на кнопку Event FX которая находится в конце фрагмента. Выбираем эффект TV Simulator.
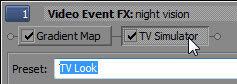
Шаг 13:
Для него анимируем параметр Scan phasing при помощи ключевых точек. Первый ключевой кадр у нас уже создан и для него значение параметра установлено на 0. Двойным кликом сделайте активным поле таймкода и введите значение 46. Это значит, что линия редактирования будет установлена на 46 кадре фрагмента. После этого нажмите клавишу ввода на клавиатуре, или кликните мышкой в любом другом месте окна программы.
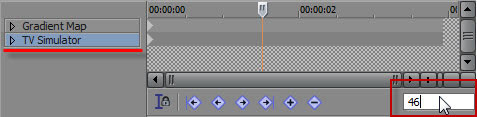
Шаг 14:
Установите значение параметра Scan phasing равное 0,2200. Программа автоматически создаст новую ключевую точку.
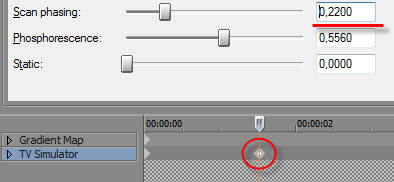
Шаг 15:
Сместимся еще на один кадр вправо.Для этого достаточно выделить линию редактирования и нажать на стрелку вправо на клавиатуре. Или сделайте это прежним способом введя в поле таймкода значение 47. В новом месте вновь обнулим параметр Scan phasing.
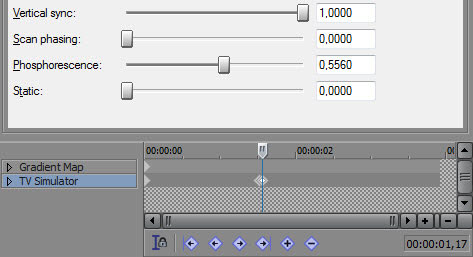
Шаг 16:
После этого закройте окно Video Event FX. Просмотрим результат. Выделите редактируемое место и нажмите сочетание клавиш Shift+B, после чего воспроизведите композицию.